Get a Defcon sticker!
Update: If you are using Mac OS Catalina the insctructions for this are a little different. Over all they are the same but you won’t be able to use the edimax drivers as of 1/5/2020 but you can use these drivers. I also recommend using the TP-Link USB Wifi Adapter for PC N150.

Tools Used
- 2018 Macbook Pro
- Wifi Pineapple Nano
- 5v Battery Pack
- Edimax EW-7811Un Wifi Dongle
- macOS High Sierra (10.13.6)
- Edimx Mac Drivers (Mac10.12_Driver_1.0.1.5.zip)
The Story
If you don’t know what a Wifi Pineapple Nano is (see picture) go read all about it and come back.

Prerequisites
- Install your drivers!
- Set up your Wifi Pineapple Nano
- Install the Evil Portal Module
- Create or add some portals
If you have a Wifi Pineapple and you want to use the “Evil Portal” module, but don’t happen to have a hotspot on your phone, and no LAN line, I have a cheap $9 solution. Its a small USB dongle that can turn your laptop (in this case MacBook Pro) into a connected hotspot to snoop, spy, and hack (friends and family of course.) 😉
Looking around online, I didn’t find really anyone talking about how to use the Wifi Pineapple Nano with your Mac. In fact the Pineapple Nano is sort of unofficially unsupported for tethering wifi. If you try and look online you’ll see ways to bridge your wifi using the Nano but it involves changing the ICS IP to a 192.186.2.10 and this can break some of the modules that expect a 172.16.41.1 range. So here is a way to tether your nano to your mac by using the built in Access point of the nano and a simple wifi dongle on your mac.

First you need to make sure you have run through the basic setup of the Pineapple. This involves plugging it into your computer and connecting to. There is a ton of docs on how to do this so google it.
http://172.16.42.1:1471/
Set up MacBook internet sharing
Plug in your Edimax wifi dongle, and open your network settings. You will see it appear (I renamed mine dongle wife) but yours will say something different. You might want to rearrange your order of services by clicking the gear and selecting Set Service Order
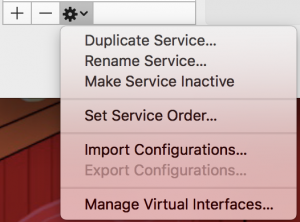
Next select your wifi you plan on using to get to the internet. From the dropdown at the top of your screen. If you don’t see this new dropdown make sure you installed the drivers for the dongle.
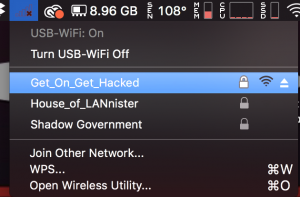
Then go back to Network settings and you should see both networks connected.
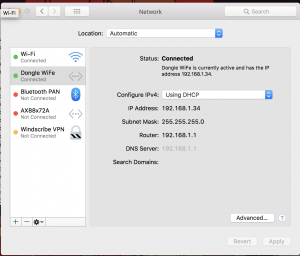
Next go to the Sharing Settings and in the drop down choose your wifi dongle and check the WI-FI port.
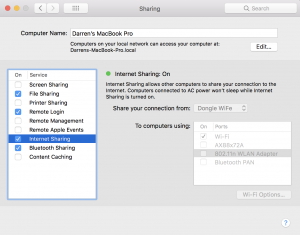
Your network setting should look like this. You are now using your built in wifi as an access point and allowing your dongle to connect to the internet.
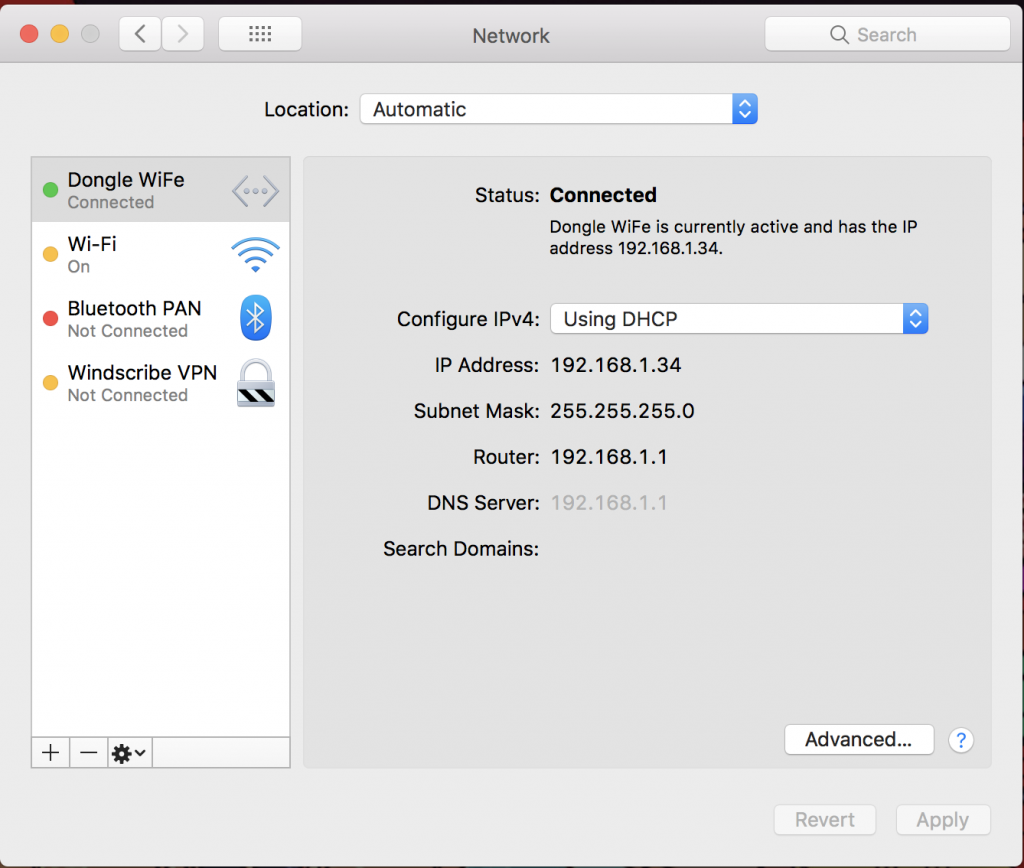
Pineapple AP Setup
Last step power up your Pineapple (not via your computer). I use a small USB battery charger. Connect to it via the Management SSID you set up when you set up your Pineapple originally. Then in a browser navigate to the following IP.
http://172.16.42.1:1471/
Then go to the Network tab and configure the AP
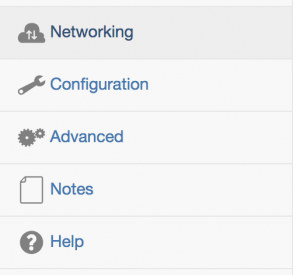
Scan for your new Edimax AP and connect.
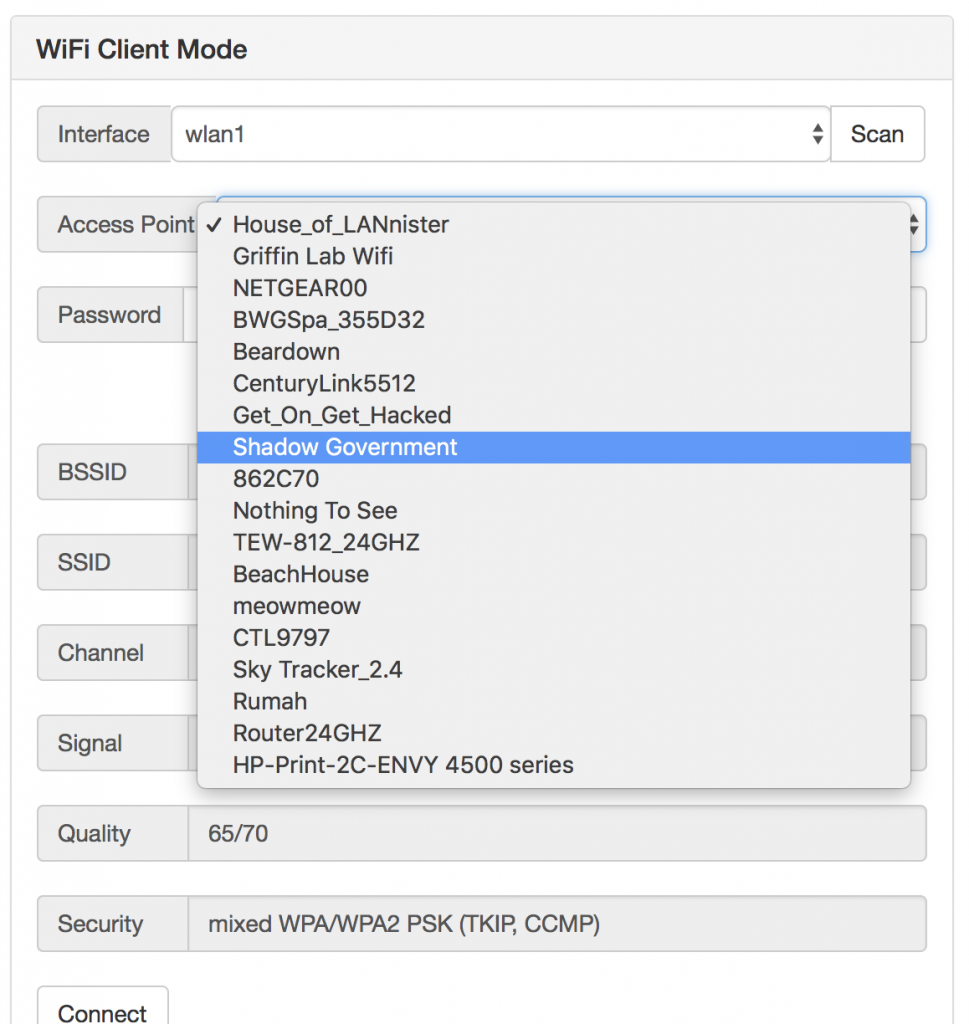
Thats it! Now your Wifi Pineapple will have an internet connection as it broadcasts and Access Point that anyone can connect to.
